Looking for help?
Using The Video Player
The Jazzedge video player makes it easier to view the lessons on any device. Here are the functions of the player.
Activating The Player - you need to click on the video in order to activate the player. After activating the player keyboard shortcuts will work. If you click on the webpage, you'll notice that the keyboard shortcuts no longer work. This is because you need to click back on the video to activate the player on the page.
This is a browser issue, not the player. This is how all video players work. They need to be the active element in order for keyboard shortcuts to work.
Keyboard shortcuts only work on desktop or laptops, not tablets and phones.
"I Don't Hear Any Sound!"
If you do not hear any sound, it is most likely because the video player has been muted. Pressing the 'm' key on your keyboard will mute/un-mute the video. Or just press the speaker button.
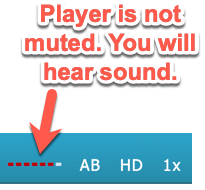
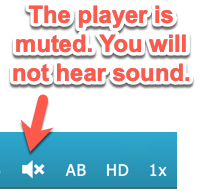
Keyboard Shortcuts:
These shortcuts do not work on tablets or phones. If they are not working, see Activating The Player above.
- Space Bar - Play / Pause video
- Left/Right Arrows - move the video forward or back
- Up/Down Arrows - volume up or down
- 'm' key - mute video
- 'f' key - make video fill screen
- 'i' key - set beginning of loop (loop function must be on, see below)
- 'o' key - set end of loop
- '.' key - go back to beginning of loop
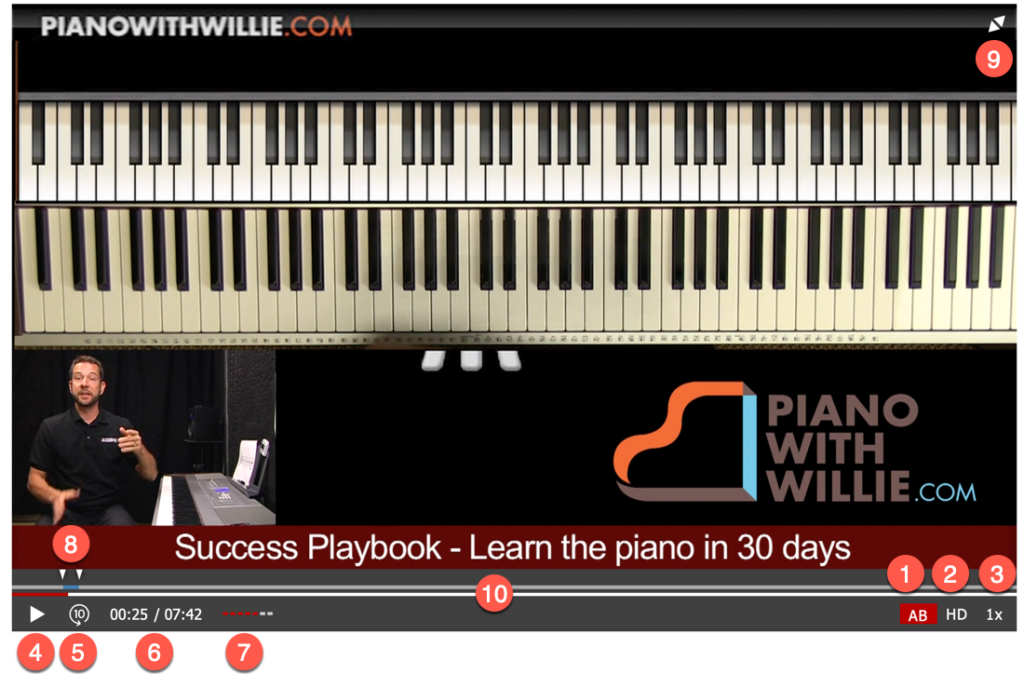
- A/B loop function. Use this to loop sections of the video. On tablets and phones you must use your finger to move loop points. On a computer you can use the 'i' and 'o' keys to set in/out points for your loop.
- Video resolution. Choose the resolution of the video. Not all videos have HD because some were recorded before HD was even available!
- Speed Control. Speed up or slow down the video.
- Play button. Click here to activate the player and begin playing the video.
- Back button. Click this button to go back 10 seconds in the video.
- Time. Tells you where you are in the video and how much time is left.
- Volume. If you see a speaker with an X through it, you have muted the video. Use the arrow keys or this button to change the volume of the video.
- A/B loop points. Here is an example of loop points for A/B looping. Click and drag on these points to change the looped section.
- Full screen. Click here to make the video fill full screen.
- Scrubber. Shows you the current playing location in the video. Click and drag in here to move around the video.